고정 헤더 영역
상세 컨텐츠
본문
May 08,2020 • Filed to: Backup Android • Proven solutions
That being said, it’s quite easy to transfer data from your Android device to the PC via USB cable. However you must know that the process of transferring data from your smartphone varies depending on whether you own a Windows PC or Mac. Let’s take a look at the techniques used to take a backup from Android to Windows and Android to Mac. How to Backup Android to Mac with 1 Click If you want to keep backup Android contacts to mac or backup Android photos to mac, Dr.Fone - Phone Manager (Android) has proven to be the best tool to transfer your device data from the Android device to Mac in just one click. You have to follow the below instructions to do this task successfully.
Mac Backup Guru helps you create an exact, bootable clone of your Mac's disk onto an external hard drive. The great thing about Mac Backup Guru is that it can even take older, partial backups and sync them up with what you have now to create a clone faster than starting from scratch. There are number of others free backup services available but I do my Google App data backup to Dropbox with this simple steps even though we do use Business GSuite account. Step-1) First of all you need to add your gmail account to Mac OS X’s Mail Application. This will create local mail application folder. Easy Backup I've used this app for five months now and have never had an issue. I was immediately impressed by the speed, accuracy and ability to re-assimilate my contact data fully intact once I needed to. There wasn't any unnecessary removal of duplicates and all contact data was represented neatly and orderly. Before you begin. On your Android device, make sure that Wi-Fi is turned on. Plug your new iOS. To see the size of a specific file or folder, click it once and then press Command-I. To see storage information about your Mac, click the Apple menu in the top-left of your screen. Choose About This Mac and click the Storage tab. For Time Machine backups, it's good to use a drive that has at least twice the storage capacity of your Mac.
How to take full backup of Android phone to computer?
Backing up Android regularly could be a tedious but essentional thing that you need to do in the digital life. There are lots of options existing and able to backup data from Android to computer. For example, you can auto backup Android or find 3rd party backup tools to reach the goal. But lots of users complained that they can't find an efficient yet reliable way to backup Android phone to PC or Mac, because not all of the Android backup tools are time-saving and high efficiency. And some tools only support specific types of files on the Android phone or tablet.
Thus, if you're also frustrated by this problem, this article will help you get out of the trouble. Why?
In this post, you can find 4 different ways to sync Android phone to computer or Mac. Some of them are desktop application while others can be downloaded and installed on your Android device directly. So you can choose different solutions according to your own needs.
[New Tips] You might lost data on Android without backup, then following articles can help you get out of the trouble:
Now, let's start to backup Android to PC as follows:
dr.fone - Backup & Restore Android Data without Restrictions
When talking about backup, most people might wish to look for a tool that is extremely reliable and secure. dr.fone – Android Data Backup & Restore is one such tool, which can flexibly backup Android phone to PC and restore it whenever required. All the major file types such as photos, videos, documents, contacts, messages, apps etc. are supported by this software. With just a few simple steps, you can backup your files without affecting any otherdata on your phone.
[Update] If your Android screen is broken or stuck in black, dead or non-responsive screen, you need to find another way to backup data from dead or broken Android to PC.
- There is no risk of data loss when it comes to backup Android phone to PC via this powerful program. You can also be assured that any former backup will not be overwritten while taking a new backup.
- You have the privilege to fully backup Android to PC or choose files selectively for backup.
- You also have the flexibility to preview the files before restoring so as to choose which files you require.
- You can not only restore the backup to the original Android phone but also to any other smartphone phone/tablet.
- The tool supports all the versions of Android OS and works well on both Mac and Windows.
Let's Follow the Steps Mentioned Below to Make A Full Backup of Android:
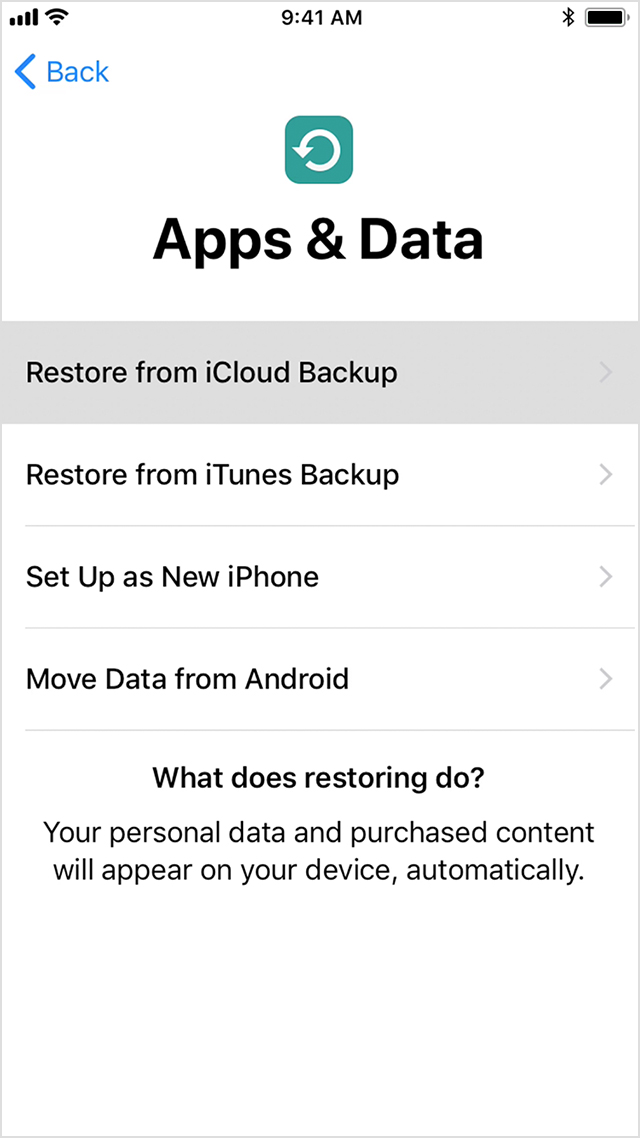
Step 1: Download, Install and Launch Android Backup Software
Click the above buttons to download, install and launch the software on your computer. When you open it, you will find 'Data Backup & Restore' section, just click on it and enter the backup process.
Step 2: Select the Data to Backup
Use a suitable USB cable for the connection, and there might be a pop-up seeking your permission for USB debugging on your phone. Click 'OK' on it. Then, the program detects your phone automatically after a successful connection. And you can see an interface like below. Here, just click 'Backup' button.
The software scans and displays the phone's data on the computer. To backup the entire phone, tap 'Select All' button to tick all types of files in the program. Or just select the file types you wish to backup. Then, hit 'Backup' button to begin the whole process.
Step 3. Begin to Backup Android to PC
Now, the backup has begun. It may take a few minutes to finish the whole process, depending on the amount of data on your phone. Make sure to keep the phone and computer connected as long as the process takes place. Once completed, you can view your backup by choosing 'View Backup'.
See Also:
How to Sync Data from Android to PC/Mac with Nandroid Backup (Root Required)?
Nandroid Backup is another powerful tool to backup your Android phone online. This app can be downloaded, installed and launched on your Android devices directly and it's free. However, your Android device needs to be rooted for this method.
Note: Rooting might carries some potential risks such as, losing phone's warranty, bricking your device and so on. So please make sure you have done the necessary precautions prior to rooting your device.
Step 1: First, you need to install 'Online Nandroid Backup' on your Android device from Google Play Store. After installation, launch the app and it will ask for 'Superuser Permission', make sure to tap on 'Grant' button.
Step 2: You'll then see the Default Backup Settings popped up on your screen having options like Backup Name, Backup Type, Backup Mode etc. You need to configure them one by one as guided in the following steps.
- Select 'Backup Name' if you wish to give your backup a customized name or other system generated names.The default setting is set to 'UTC Timezone Name'.
- Next, choose 'Backup Type' and then either select 'TWRP' or 'Clockworkmod'. By default Backup Type is set to Clockworkmod. From 'Backup Mode', choose from either 'Normal' or 'Selective' backup mode.
- Now, set the preferred location for your backups by tapping 'Save Location'. Lastly, set the preferred number of Nandroid backups you would like to keep. Keep it to 2 preferably and hit on 'Save'. Since, you've configured backup settings, it's time to proceed further with the backup process.
Step 3: Now, from the main-screen of the app, tap on 'Quick Backup' option from the available options and then tap on 'Start Backup' button to confirm your actions and start backing up your data. Upon successful completion, you'll get a notification 'Nandroid Backup has Completed'.
Note: The Nandroid backup file will occupy a great deal of space in your phone when you take a complete backup of Android phone.
How to Fully Backup Android to PC by Manually Copying and Pasting?
If you do not want to use any software or app, you can also backup Android phone to PC manually. This is the most basic method for transferring files from Android to computer. However, please note that this method can only backup data like photos, videos, audios, documents and other files or folders to computer. Referring to contacts, messages, call logs or other data, you'd better to try other backup solutions in thsi page.
The following steps will guide you to backup Android phone to PC manually.
Step 1: Connect your phone and computer using an USB cable. Your device will throw a notification on your screen USB charging this device, tap on that notification and then choose the preferred option of 'File Transfers'.
Step 2: After a successful connection, launch 'My Computer/This PC' and you'll see a device icon with your device's name, double-tap on it to open. Now, open either 'internal storage' or 'SD card storage' to view the files present in them.
Step 3: Now, copy the desired files and folders from the storage location. Then paste it on your computer as per your preference.
How Do I Backup Everything on Android with 3-party Apps?
Wait! We're not done yet, here is another method to backup Android to PC by using an Android app, i.e. Easy Backup Restore - App Backup. However, this app can only backup 'Apps' (not App data or settings) in your device and it works like a professional Android App Manager software. It provides users with lots of amazing app managing features such as uninstalling multiple apps, customization or emailing Apk files etc.
Here is how to use Easy Backup Restore to backup Android apps without computer.
Backup Mac Computer To Icloud
Step 1: Download and install the app from Google Play Store. Now, launch it on your device. Select the apps you wish to back up by checking them one by one or select them all by ticking the box at the right corner of the screen. Now, after you're satisfied with your selection, tap the 'Backup' button. Your apps will now be backed up shortly.
Step 2: To back up the Android apps to PC, manually copy-paste the backup files on your computer using the manual copy-paste method above.
How To Backup My Mac To Icloud
| Features | dr.fone – Android Data Backup & Restore | Nandroid Backup | Manual Copy & Paste | Easy Backup Restore – Apps Backup |
|---|---|---|---|---|
Root Privileges | Not Required | Required | Not Required | Not Required |
Ease of use | Easy | Hard | Easy | Easy |
Direct backup Android to PC | Yes | No | Yes | No |
Data types supported | All major data types | All major data types | Photos, videos, audios, documents and other files and folders | Apps only |
Price | Free Download $29.95/Lifetime | Free | Free | Free |





댓글 영역